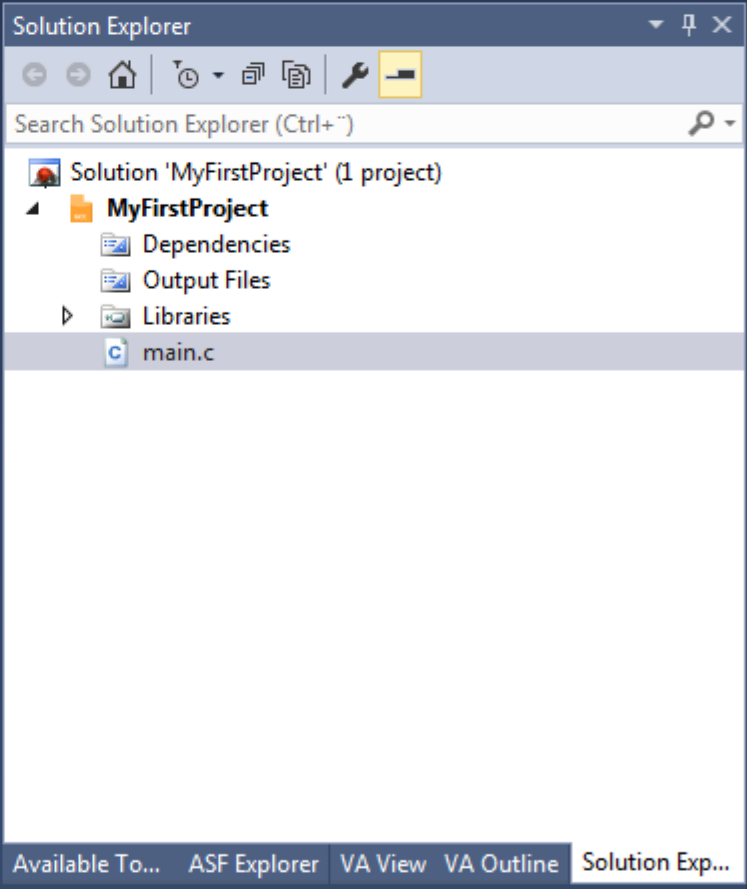2.6 Creating a New Project
This section will outline the process of creating a new Microchip Studio project.
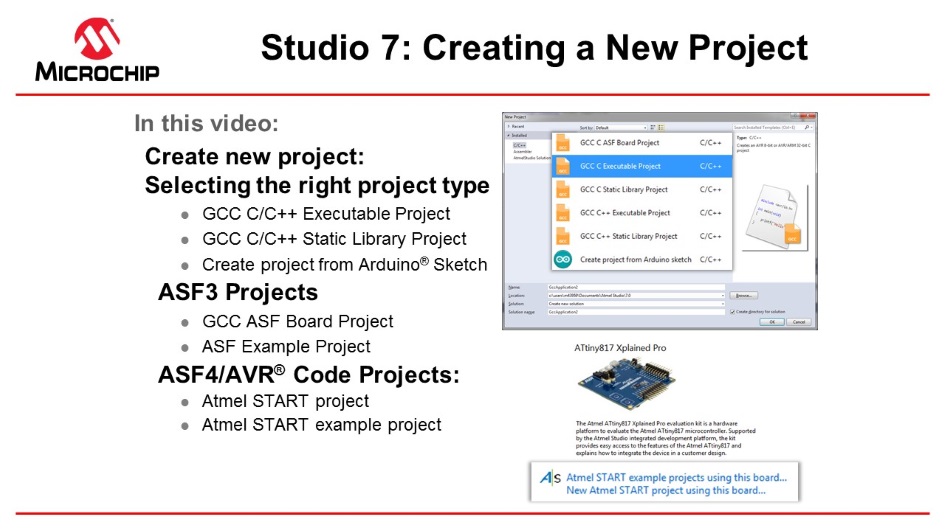
- Open Microchip Studio.
- In Microchip Studio, go to File →
New → Project as depicted in Figure 2-2.
Figure 2-2. Creating a New Project in Microchip Studio 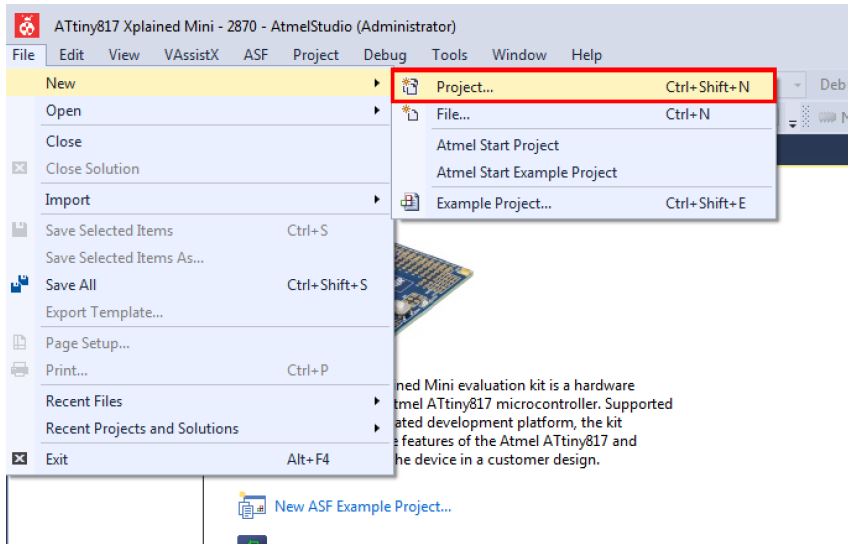
- The project generation wizard will appear.
This dialog provides the option to specify the programming language and project template to
be used. This project will use C, so make sure to select C/C++ in the upper left
corner. Select the GCC C Executable Project option from the template list to generate
a bare-bones executable project. Give the project a Name and click OK. See
Figure 2-3.
Figure 2-3. New Project Programming Language and Template Selection 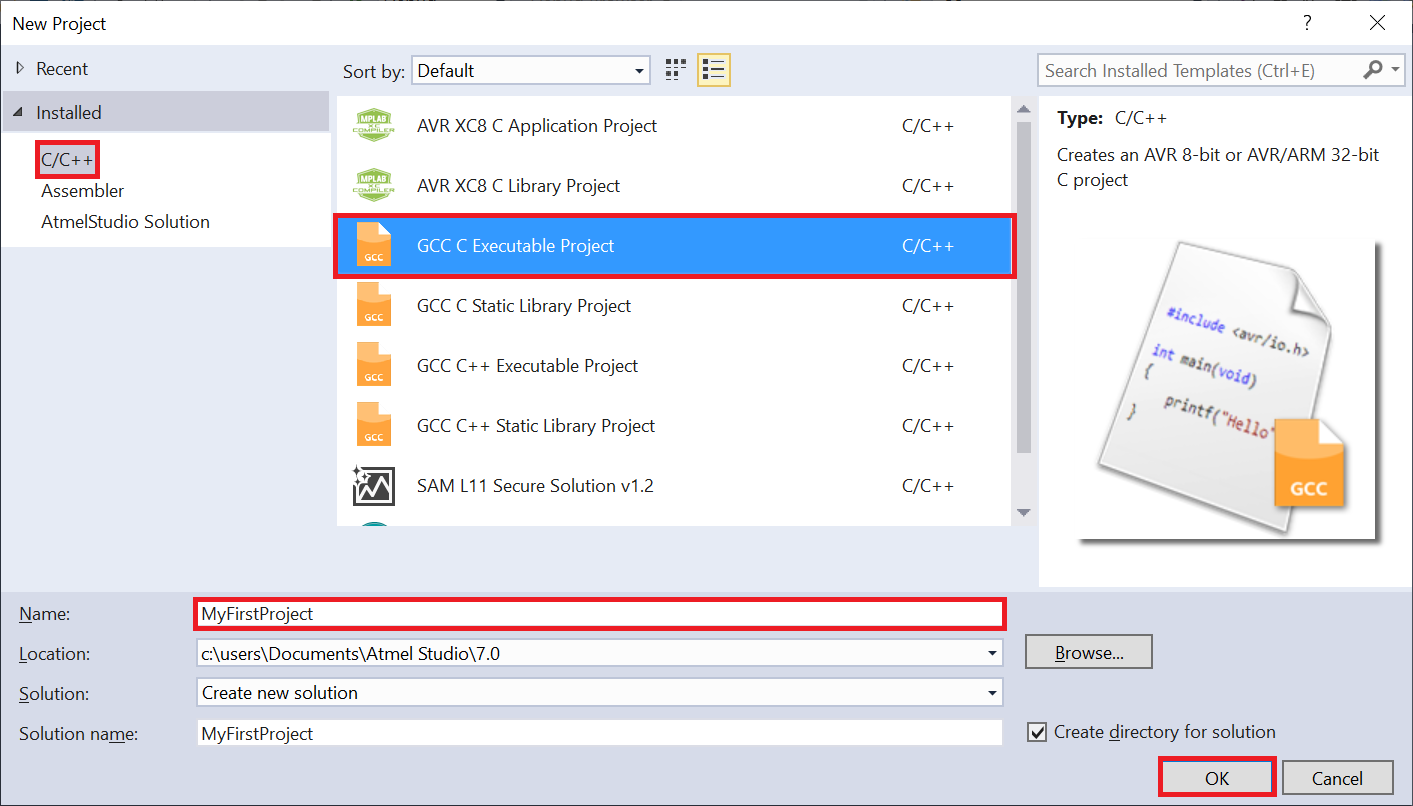 Tip: All Microchip Studio projects belong to a solution, and by default, Microchip Studio will use the same name for both the newly created project and solution. Use the solution name field to specify the solution name manually.Tip: The create directory for solution check box is checked by default. When this box is ticked, Microchip Studio will generate a new folder with the specified solution name at the location specified by the Location field.
Tip: All Microchip Studio projects belong to a solution, and by default, Microchip Studio will use the same name for both the newly created project and solution. Use the solution name field to specify the solution name manually.Tip: The create directory for solution check box is checked by default. When this box is ticked, Microchip Studio will generate a new folder with the specified solution name at the location specified by the Location field.About Project Types
Table 2-1. Project Types Category Project Templates Description C AVR XC8 C Appliction Project Select this template to create an AVR 8-bit project configured to use the MPLAB XC8 compiler
C AVR XC8 Library Project Select this template to create an AVR 8-bit MPLAB XC8 static library(LIB) project. Use this pre-compiled library (.a) to link to other projects (closed source) or reference from applications that need the same functionality (code reuse). C/C++
GCC C ASF Board Project
Select this template to create an AVR 8-bit or AVR/Arm 32-bit ASF3 Board project. Choose between the different boards supported by ASF3
C/C++
GCC C Executable Project
Select this template to create an AVR 8-bit or AVR/Arm 32-bit GCC project
C/C++
GCC C Static Library Project
Select this template to create an AVR 8-bit or AVR/Arm 32-bit GCC static library(LIB) project. Use this pre-compiled library (.a) to link to other projects (closed source) or reference from applications that need the same functionality (code reuse).
C/C++
GCC C++ Executable Project
Select this template to create an AVR 8-bit or AVR/Arm 32-bit C++ project
C/C++
GCC C++ Static Library Project
Select this template to create an AVR 8-bit or AVR/Arm 32-bit C++ static library (LIB) project. Use this pre-compiled library (.a) to link to other projects (closed source) or reference from applications that need the same functionality (code reuse).
Assembler
Assembler Project
Select this template to create an AVR 8-bit Assembler project
Category Project Templates Description Attention: This table only lists the default project types. Use extensions to add other project types. - Next, specify which device the project will
be developed for. You can scroll through a list of devices presented in the Device Selection
dialog, as depicted in Figure 2-4. Use the Device
Family drop-down menu or the search box to narrow the search. This project will be
developed for the ATtiny817 AVR device, so enter '817' in the search box in the top
right corner. Select the ATtiny817 entry in the device list and confirm the device
selection by clicking OK.
Figure 2-4. New Project Device Selection 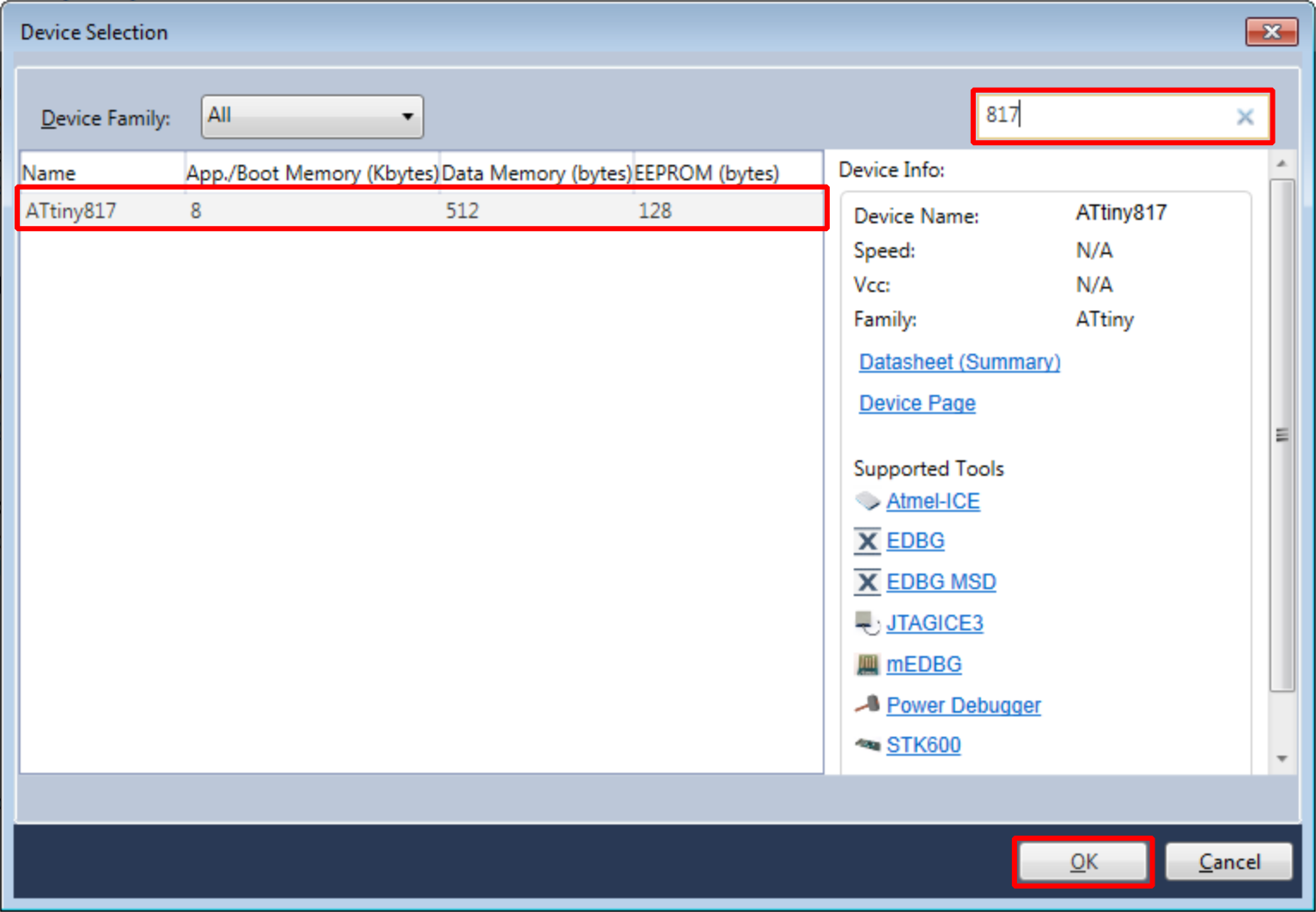 Tip: A search for 'tiny' will provide a list of all supported ATtiny devices. A search for 'mega' will provide a list of all supported ATmega devices. Tools → Device Pack Manager can be used to install support for additional devices.
Tip: A search for 'tiny' will provide a list of all supported ATtiny devices. A search for 'mega' will provide a list of all supported ATmega devices. Tools → Device Pack Manager can be used to install support for additional devices.