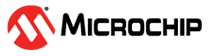3.1.6 RNWF11 MCC Melody Library Configuration
- Configure MCC Melody based RNWF11 driver for different services as below:
- Wi-Fi Settings:
Figure 3-5. Wi-Fi Settings: StationMode Figure 3-6. Wi-Fi Settings: SoftAPmode Figure 3-7. Wi-Fi Settings: ProvisionMode This section allows Wi-Fi service configuration as mentioned below:- Wi-Fi Modes:
Drop-down to select Wi-Fi modes. Available options are:
- StationMode
- ProvisionMode
- SoftAPmode
- Provision Method:
Drop-down to select Wi-Fi Provisioning method. Available options
are:
- Mobile App
- Web Server
- SSID: Wi-Fi Access Point/Network Name
- Passphrase: Wi-Fi Access point/Network password
- Security Type: Wi-Fi security protocol
- Provision Callback Handler: Configure callback function name for Wi-Fi Provisioning states (Applicable only if selected Wi-Fi Mode is ProvisionMode)
- WiFi-Callback Handler: Configure callback function name to handle Wi-Fi service specific events (for example, Wi-Fi STA connection and disconnection, DHCP resolution, Wi-Fi Scan indication)
- Wi-Fi Modes:
Drop-down to select Wi-Fi modes. Available options are:
- OTA DFU Settings
Figure 3-8. OTA DFU Settings Note: “DFU TX Pin” and “DFU RX Pin” settings are not applicable for the RNWF11.This section allows OTA DFU service configuration as mentioned below:- Enable OTA Configs: Toggle to enable/disable OTA DFU settings. If disabled, OTA system service source and header files will not be generated
- OTA Tunnel Selection: Tunnel to receive the OTA server and Image details. Drop-down to select OTA Tunnel. Currently supports TCP only
- OTA Tunnel Port: Configure OTA server port
- OTA Callback Handler: Configure callback function name to handle OTA service events (for example, downloading firmware binary from OTA server, erasing RNWF Flash before programming it with newly downloaded firmware image from server and perform RNWF Reset/Reboot with new firmware image)
- Cloud Configuration
Settings
Figure 3-9. Cloud Configuration Settings Note: “Device Certificate”, “Device Key” and “Device Key Password” settings are not applicable for the RNWF11.This section allows Cloud service configuration as mentioned below:- Enable Cloud Configs: Toggle to enable/disable cloud configuration settings. If disabled, cloud system service source and header files will not be generated
- Cloud URL: Configure Cloud provider endpoint / MQTT Broker URL
- Cloud Port: Configure Cloud/MQTT port
- Azure DPS:
Toggle to enable/disable Azure DPS option (applicable only when
Azure endpoint is used)
- Scope ID: Provide Scope ID from Azure IoT Central portal for registered device
- Device Template: Configure Azure DPS specific device template
- User Name and Password: Configure cloud client credentials
- Client ID: Device ID registered with cloud provider
- MQTT Callback Handler: Configure Callback function name to handle MQTT specific service events (for example, MQTT Client-Broker connection/disconnection, handling periodic/event based telemetry)
- Publish: Toggle to enable/disable MQTT Publish option. If enabled, it offers related configurations such as Publish Topic Name, Pub QoS, Retain Flag.
- Keep
Alive: Toggle to enable/disable Keep Alive MQTT specific
option.
- Keep Alive Interval: Configure the field in the range of 1-1000 (in seconds)
- Subscribe: Toggle to enable/disable MQTT Subscribe option. If enabled, it provides subscribe specific configurations such as Total Subscribe Topics, Table for Subscribe Topics, Sub. QoS
- TLS:
Toggle to enable/disable TLS Configuration option. If enabled,
it will further prompt to enter details as below:
- Server Certificate
- Server Name
- Domain Name
- Net Sock Settings
Figure 3-10. Net Sock Settings Figure 3-11. Net Sock Settings: TLS Note: “Device Certificate”, “Device Key” and “Device Key Password” settings are not applicable for the RNWF11.This section allows Net Sock service configuration as mentioned below:- Enable NetSock Configs: Toggle to enable/disable Net Sock configuration settings. If disabled, Net Sock system service source and header files will not be generated
- Currently, NetSock Service supports 20 Non-TLS and 2 simultaneous TLS socket instances.
- Total Sockets: Configure this field in the range of 1-2.
- Socket Callback Handler: Configure callback function name to handle Net Sock service specific events (for example, Socket connection/disconnection, handling socket read/write events and notifying an error to the application)
- Server/Client Mode Selection: Toggle to ON state will enable Server and toggle to OFF will enable Client mode
- Server IP and Port: Configure these fields with respective server details
- Protocol:
Drop-down to select an underlying Network Layer protocol.
Available options:
- TCP
- UDP
- TLS:
Toggle to enable/disable TLS Configuration option. If enabled,
it will further prompt to enter details as below:
- Server Certificate
- Server Name
- Domain Name
- Wi-Fi Settings: