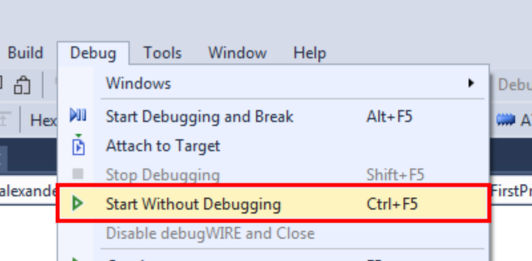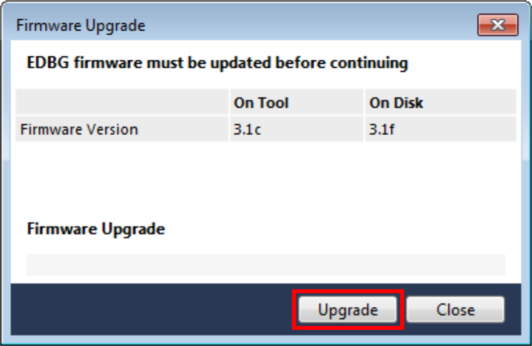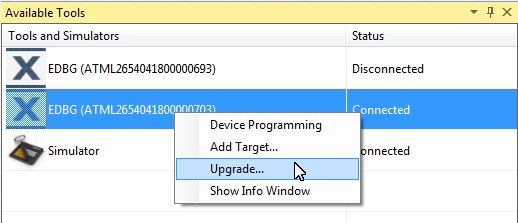This video gives an overview of the Device Programming dialog box to check the kit connection. The ATtiny817 Xplained Pro kit has an onboard embedded debugger (EDBG) which eliminates the need for a dedicated programmer/debugger. This section will also go through the process of associating the EDBG with your project.
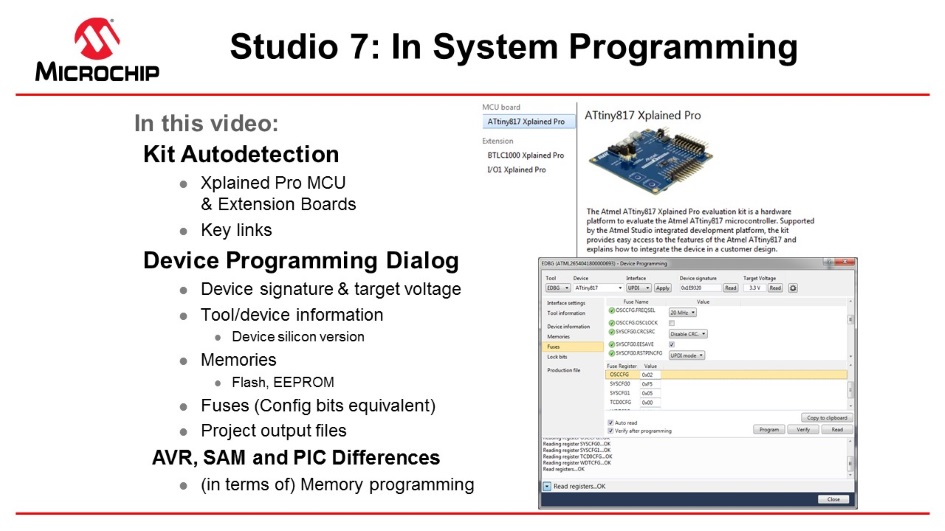
Video: Kit Connection and In-System Programming
Todo: Associate
the EDBG on your ATtiny817 Xplained Pro kit with your project.
- 1.Connect the ATtiny817 Xplained Pro
board to the computer using the provided Micro-USB cable. The kit page should be
present in Microchip Studio, as in the figure below. Figure 1. ATtiny817 Xplained Pro Start Page
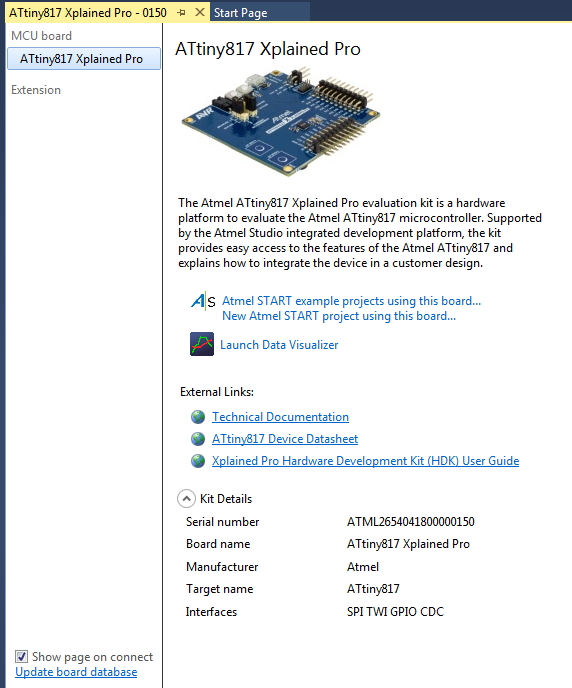
- a.There are links to documentation for the board and data sheet for the device.
- b.It is possible to create an Atmel START project for the board. Clicking on the Atmel START project links will bring you into Atmel START, where you get options for this specific board.
- 2.Opening the Programming Dialog
by Tools → Device Programming.
- a.Select EDBG Tool and assure that Device = ATtiny817, then you may read Device Signature and Target Voltage.
- b.Interface settings: You may see and change the interface clock frequency.
- c.Tool information: Shows information about the EDBG tool.
- d.Device information: Shows information about the device. Note that you can also see the silicon revision of the device, which may be helpful in customer support cases.
- e.Memories: May program the Flash, EEPROM, and user signature separately from the files.
- f.Fuses: Read and set fuses, for instance, oscillator frequency (16 or 20 MHz), brown-out voltage detection, etc.
- g.Lock bits: Lock memory.
- h.Production file: Program the device using a production file to program Flash, EEPROM, and user signatures.
- i.Note that AVR has Flash in the hex file and EEPROM in the EEP files, while PIC has everything, even fuses, in a hex file.
- j.For instance, SAML21J devices don't have EEPROM (can be emulated in Flash). It also has a security bit option to lock the device.
- 3.Create a new project by selecting File → New project. Select, for instance, C executable project, select the device by filtering on the device name. Another Getting Started video discusses different project types.
- 4.If a project is selected, click the
Tool button located in the top menu bar to open the tool dialog, as
indicated in the figure below.Figure 2. Tool Button
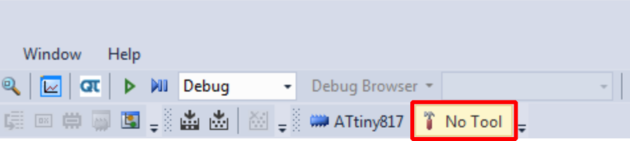
- 5.The Tool tab of the Project
Properties will open. In the drop-down menu, select the EDBG tool, as
indicated in the figure below. The interface should automatically initiate to UPDI
(Unified Programming Debugging Interface).Figure 3. Select Debugger/Programmer in Project Properties
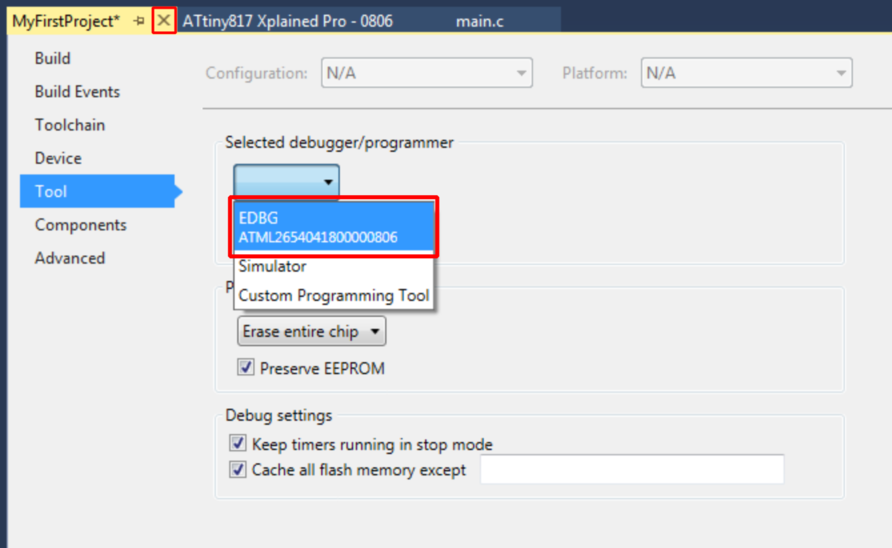 Tip: The serial number of the tool will accompany its name in the drop-down menu. This serial number is printed on the backside of each tool, allowing differentiation when more than one is connected.
Tip: The serial number of the tool will accompany its name in the drop-down menu. This serial number is printed on the backside of each tool, allowing differentiation when more than one is connected.
Tip: If using a different tool for the
following debug/program session, repeat these steps.
Warning: On the ATtiny817 Xplained Pro,
the EDBG is connected permanently to the target MCU. For a custom hardware solution, it
is necessary to ensure that the target device is powered and connected before launching
a debug session.
Result: The tool to
be used by Microchip Studio when launching a debug/programming session is now
specified.