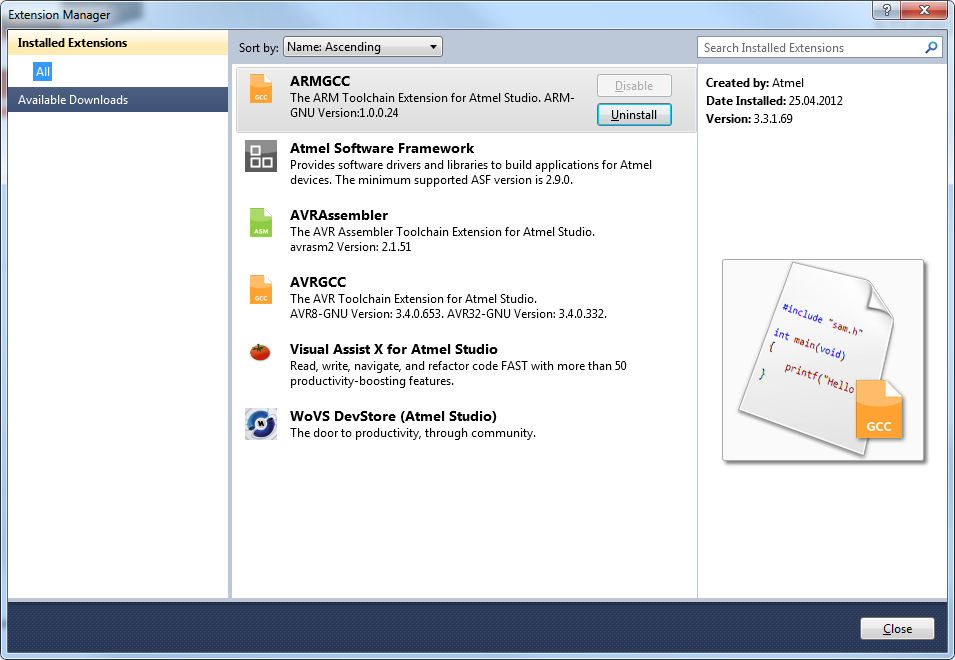
Opening the extension manager window will show extensions installed.
To find and install a new extension, click the Available Downloads tab in the left pane.
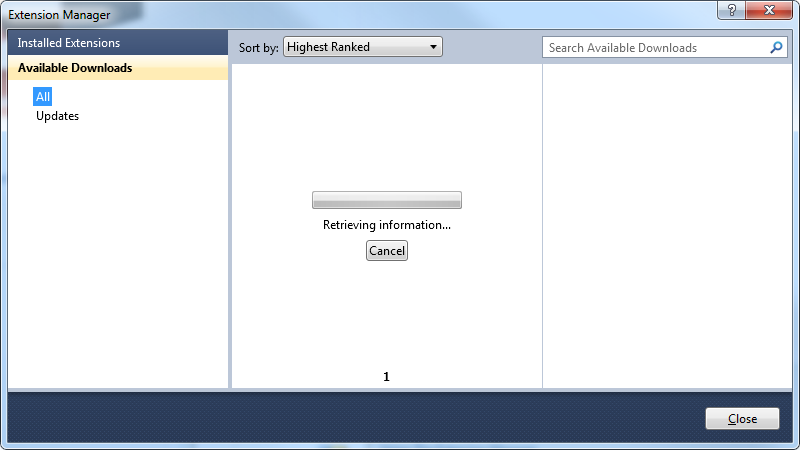
Updating the available extension list will take some time.
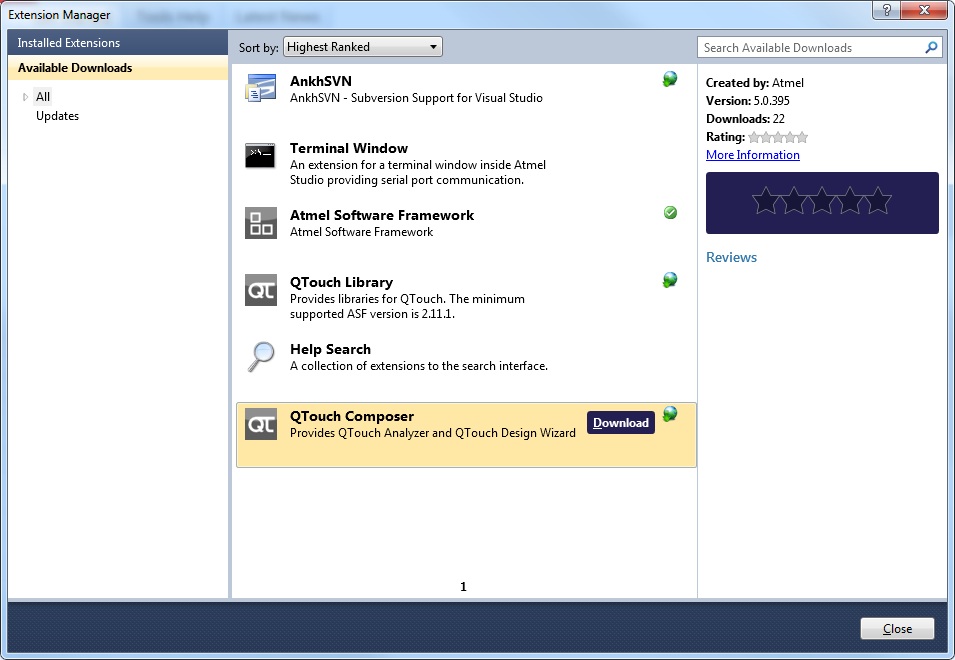
A green checkmark identifies already installed extensions.
Select QTouch Composer and press Download. If you have not previously registered as a user in the Extension Gallery, at this point, you will be taken to the Registering at the Microchip Gallery.
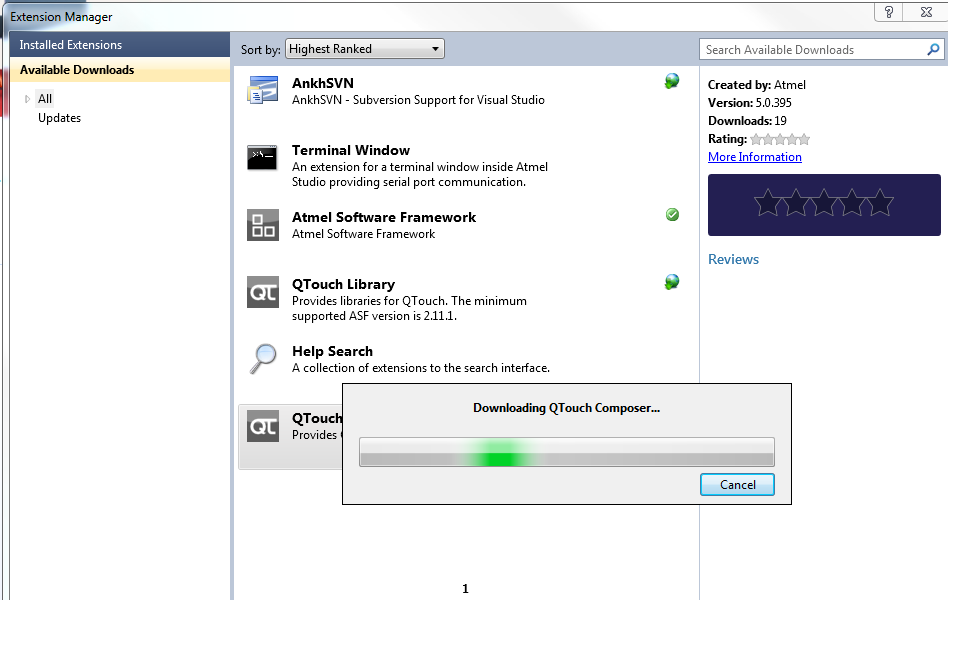
The download will start as indicated in the status bar of Microchip Studio. If distributing the extension as a standalone installer, you will be asked for a location to save the file. Downloading can take several minutes for large files. A dialog with a running bar is displayed during the download. Not that download can take a long time for large extensions. Press Cancel to abort the download.
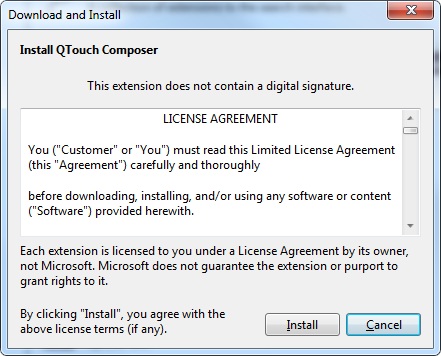
A license agreement will appear for you to read most of the time when you install a new extension.
Read it carefully and install only the extensions you need as most of the extensions' authors do not take liability in a possible malfunction resulting from the installation of mutually incompatible extensions and collateral damages, for example, if extension security is breached.
Step 5
Once the extension is downloaded, a message in the lower status bar will appear.

Click the Restart Now button to restart the IDE immediately. Click the Close button if you plan to restart it later.
If you have an unsaved project, you will be requested to save the changes you made before restarting.

After restarting Microchip Studio, a new button is added for starting the QTouch Composer.