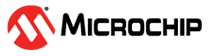6.2.3.2 Running the Application
- Mount the RNWF11 Add On Board on SAME54 Xplained Pro Evaluation Kit at respective header. For more details about the boards placement, refer Figure 6-37.
- Connect the debugger USB port on the SAME54 Xplained Pro evaluation kit to computer using a micro USB cable.
- Change the configuration. There
are two options to change the configuration:
- Option 1: Change the
configuration manually in the code.
- Open the code in
MPLAB IDE v6.00 or higher and add Home AP and device information
in the application code.
- In
configuration.h, add Wi-Fi configurations inSYS_RNWF_WIFI_PROV_SSID,SYS_RNWF_WIFI_PROV_PWD,SYS_RNWF_PROV_SECURITY.
- In
- Open the code in
MPLAB IDE v6.00 or higher and add Home AP and device information
in the application code.
- Option 2: Change the
configuration via MCC.
- For more details
about Wi-Fi configurations, refer Figure 3-33.
- The
following fields can be configured via MCC Wi-Fi
settings;
- SSID
- Passphrase
- Security Type
- The
following fields can be configured via MCC Wi-Fi
settings;
- For more details
about Wi-Fi configurations, refer Figure 3-33.
- Option 1: Change the
configuration manually in the code.
- Save the changes, then build and
program the project.
Figure 6-42. Make and Program Device Main Project - Open the Terminal application (for example, Tera Term or PuTTY) on the PC.
- Connect to the host board COM
port and configure the serial settings as follows:
- Baud – 115200
- Data – 8 Bits
- Parity – None
- Stop – 1 Bit
- Flow Control – None
- Press the SW0 (Soft Reset) button on the host board.
- The board boots up in the Wi-Fi
Provision Mode, as per the configurations given in Step 3. ProvisionMode SSID,
IP address and Server port number will be available on the serial console as
illustrated in the following figure.
Figure 6-43. ProvisionMode Serial Logs - Connect to the ProvisionMode SSID via third party STA (any Mobile Phone).
- After establishing a successful
connection between mobile phone and the ProvisionMode SSID, open Wi-Fi
Provisioning application in mobile phone and enter Server IP address and port
number as illustrated below and press Connect.Note: Microchip’s “Wi-Fi Provisioning” application can be downloaded from Play store or App store.
Figure 6-44. Connecting to Provisioning Page - On the next page, provide Home-AP
details, such as SSID, Security type and Password as illustrated in following
figure and press Send.
Figure 6-45. Provisioning Page - After successful provisioning, the board will connect to the Home-AP and gets an IP address. This IP address is displayed on the serial console.