7.2 Creating a Synthesizable SmartDesign
(Ask a Question)In the design process, the first step is to create a SmartDesign component after creating a project. Create your SmartDesign using the following procedures.
7.2.1 Creating a SmartDesign Component
(Ask a Question)To create a SmartDesign component using the SmartDesign canvas, perform the following steps:
- Launch the SmartDesign tool in either of the
following ways.
- On the menu, click
- On the Design Flow tab, double-click Create SmartDesign
Result: The Create New SmartDesign dialog box appears.
Figure 7-2. Create New SmartDesign Dialog Box 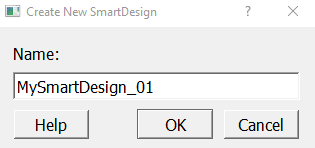
- Enter an appropriate and unique name for your SmartDesign component in the Name box.
- Click OK to create the SmartDesign component. The SmartDesign component appears in the Design Hierarchy tab. The newly created SmartDesign appears as a central tab in the IDE main window.
Result: The design file is saved in a folder with the same name as that of the design itself and is placed in your <project>\component\work\ folder.
7.2.2 Importing an Existing HDL Source File(s) or Folder(s)
(Ask a Question)To import an HDL design source file(s) or folder(s) use the following procedures.
- Import your design sources in any of the
following ways:
- On the menu, click and select HDL Source Files. The Import Files dialog box appears.
- On the menu, click , and select HDL Source Folder. The Import Folders dialog box appears.
- In the Design Flow tab, right-click on Create HDL option, and select Import Files. The Import Files dialog box appears.
- Navigate to the location where your design source
file(s) or folder(s) are located, select the file(s) or folder(s), and click
Open.Important: When you use the Design Flow import option, the selection option changes from Open to Choose.
Result: The selected file(s) or folder(s) are copied to your <project>\hdl\ folder.
For more information, see Libero Design Flow User Guide.
7.2.3 Creating a New HDL File Using the IDE
(Ask a Question)To create a new HDL file using the IDE, perform the following steps:
- Launch the IDE in either of the following ways:
- On the menu, click
- On the Design Flow tab, double-click Create HDL
Result: The Create a new HDL file dialog box appears.
Figure 7-3. Create new HDL file Dialog Box 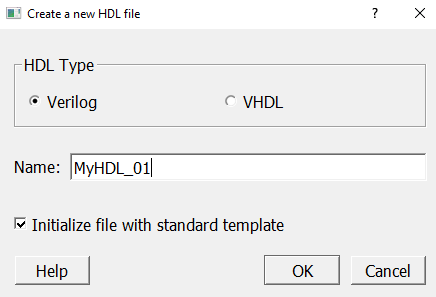
- By default, the preferred language to write the design file is set to Verilog. If you choose to use VHDL, select the VHDL option.
- Enter an appropriate and unique name for your design file in the Name box.
- By default, the design file is initialized with the built-in standard design file template. If you choose to not use the default template, deselect the Initialize file with standard template option.
- Click OK to create the HDL file. The newly created HDL file appears in the Design Hierarchy tab and is displayed in the central tab of the IDE main window.
Result: The newly created HDL file is copied to your <project>\hdl\ folder.
