14.15.10 Linear Data Window
The Linear Data window displays Flash data for any microcontroller device that has this type of memory. Data/opcode hex information of the selected device is shown.
For the MPLAB X Simulator, when a Linear Data register value changes or the processor is halted, the data in the Linear Data window is updated.
For any Microchip hardware debug tool (e.g., MPLAB ICD 5 in-circuit debugger), when a Linear Data register value changes or the processor is halted, the data in the Linear Data window is NOT updated; you must either do a Debug Read of device memory, if the device/header supports this, or you must exit from the debug session and then read the device data.
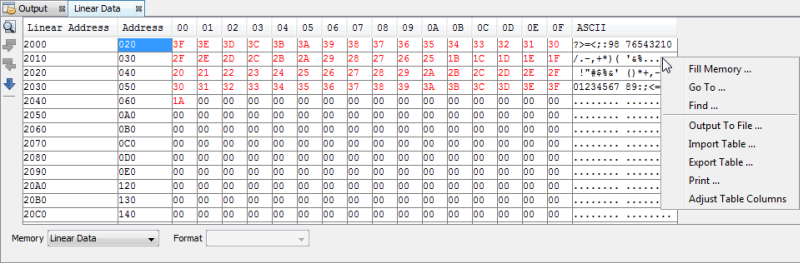
Linear Data Window Display
This display format shows data in the following columns:
- Address – Hexadecimal address of the data in the next column.
- Data Blocks – Hexadecimal data, shown in 1-, 2- or 4-byte blocks, selectable from the menu.
- ASCII – ASCII representation of the corresponding line of data.
Linear Data Window Icons
Icons are located on the left side of the window.
| Icon | Icon Text | Function |
|---|---|---|
 | Find | Specify a string to find in the window. Select to match whole word or case. |
 | Find Next | Find next instance of string from Find. |
 | Find Previous | Find previous instance of string from Find. |
 | Go To | Go to specified line number or address. |
Linear Data Window Menu
Right click in the memory window data area to pop up the menu as in the table below.
| Item | Description* |
|---|---|
| Fill Memory | Fill memory from
Start Address to End
Address with the value in
Data. Specify other options in the Fill Memory dialog. |
| Go To | Go to the address/function specified using the Go To dialog. |
| Find | Find text specified using the Find dialog. |
| Output To File | Write the displayed window contents to a text file using the Output to File dialog. |
| Import Table | Import tabular data from a file into a Memory window using the Import Table dialog. |
| Export Table | Export tabular data from a Memory window into a file using the Export Table dialog. |
| Print the
contents of this window using the Print
dialog. Note: If
you have a large memory device, the number of pages printed can
become very large. A suggestion is to print the window contents
to a file (Print dialog,
General tab, Print to
File check box) and then select which pages from
the file you need to print. | |
| Adjust Table Columns | Adjust the columns automatically. |
