14.15.9 Hardware Stack Window
View the contents of the hardware stack on halt.
To open the Hardware Stack window, select . The first stack level is denoted by “0”.
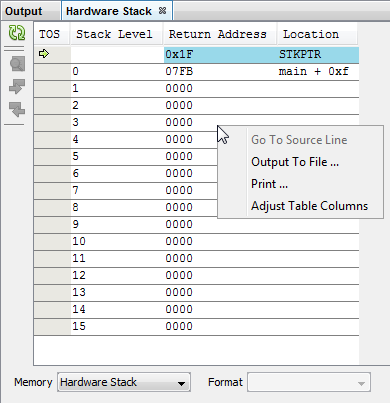
Hardware Stack Window Display
The number of levels of stack depend on the device. This display format shows data in the following columns:
- TOS – Top of Stack current location.
- Stack Level – Location of items on the stack.
- Return Address – Hexadecimal address for return from stack.
- Location – Disassembly of return address code.
When using a hardware tool for debug, some registers may show an R for each nibble of data to represent a reserved resource.
Hardware Stack Window Icons
The following icons are available on the window on Pause or Halt.
| Icon | Icon Text | Description |
|---|---|---|

| Auto Refresh Manual Refresh | Auto or
Manual Refresh of window contents. Depends on the value of Disable auto refresh for call stack view during debug sessions under – Unchecked = false (default), checked = true. False = Auto Refresh (Green Icon): The window contents are automatically updated on Pause or Halt. If the window is closed or not focused, selecting the window and clicking this button will display the updates without having to run and pause/halt again. True = Manual Refresh (Orange Icon): The window contents are not automatically updated on Pause or Halt. This button must be clicked to update window contents on a pause/halt. |
 | Find | Specify a string to find in the window. Select to match whole word or case. |
 | Find Next | Find next instance of string from Find. |
 | Find Previous | Find previous instance of string from Find. |
Hardware Stack Window Menu
Right click in the memory window data area to pop up this menu..
| Item | Description* |
|---|---|
| Go To Source Line | Go to the corresponding line in source code in the editor. |
| Output To File | Write the displayed window contents to a text file using the Output to File dialog. |
| Print the
contents of this window using the Print
dialog. Note: If
you have a large memory device, the number of pages printed can
become very large. A suggestion is to print the window contents
to a file (Print dialog,
General tab, Print to
File check box) and then select which pages from
the file you need to print. | |
| Adjust Table Columns | Adjust the columns automatically. |

